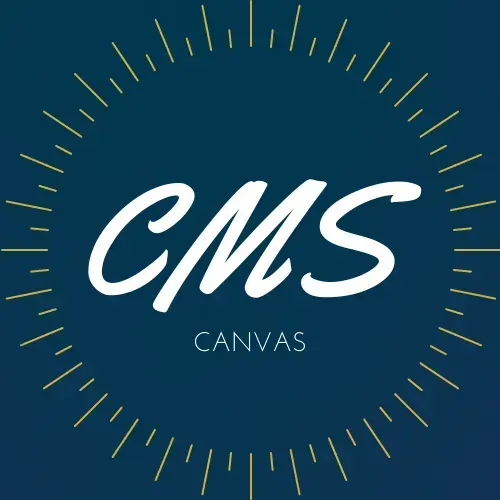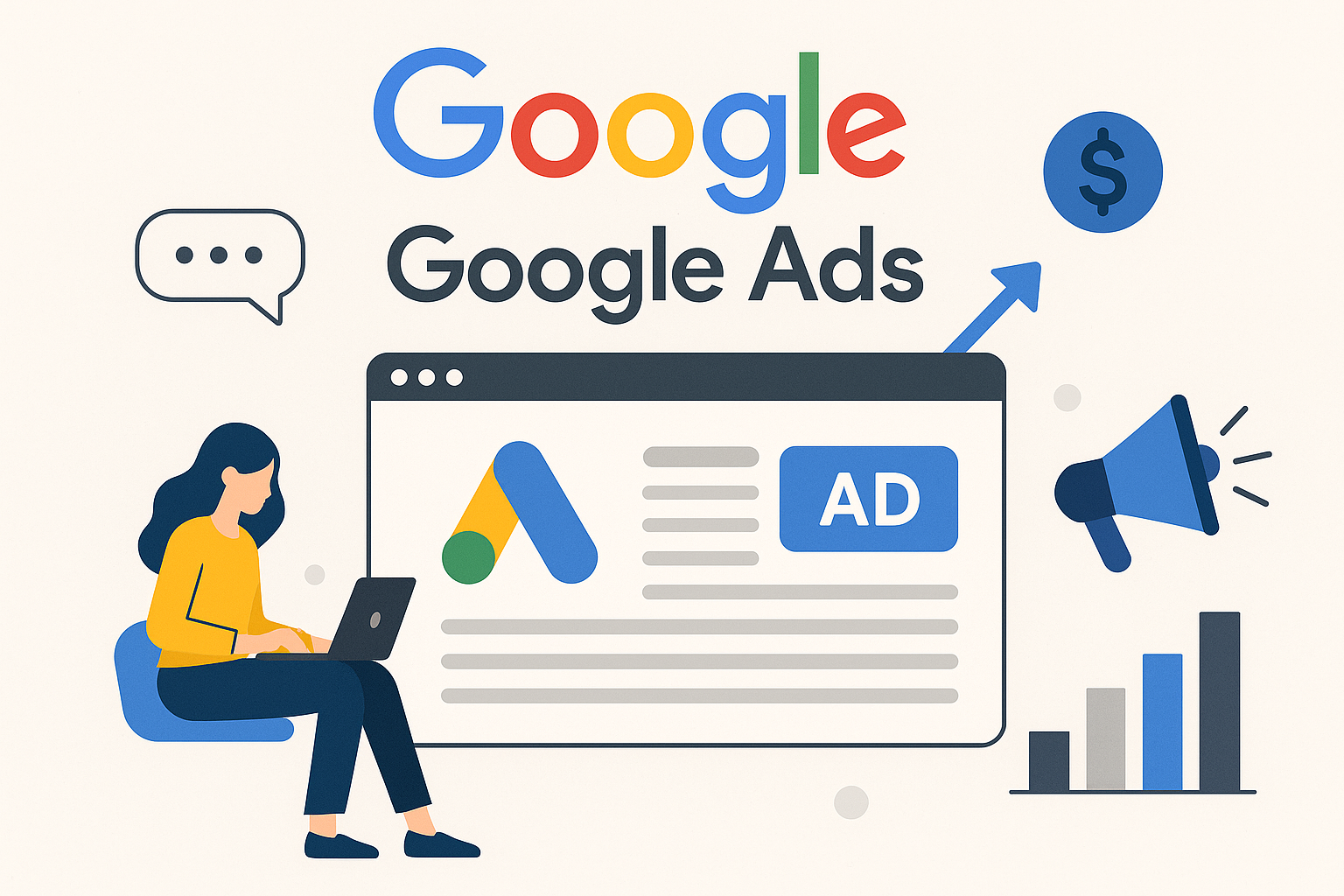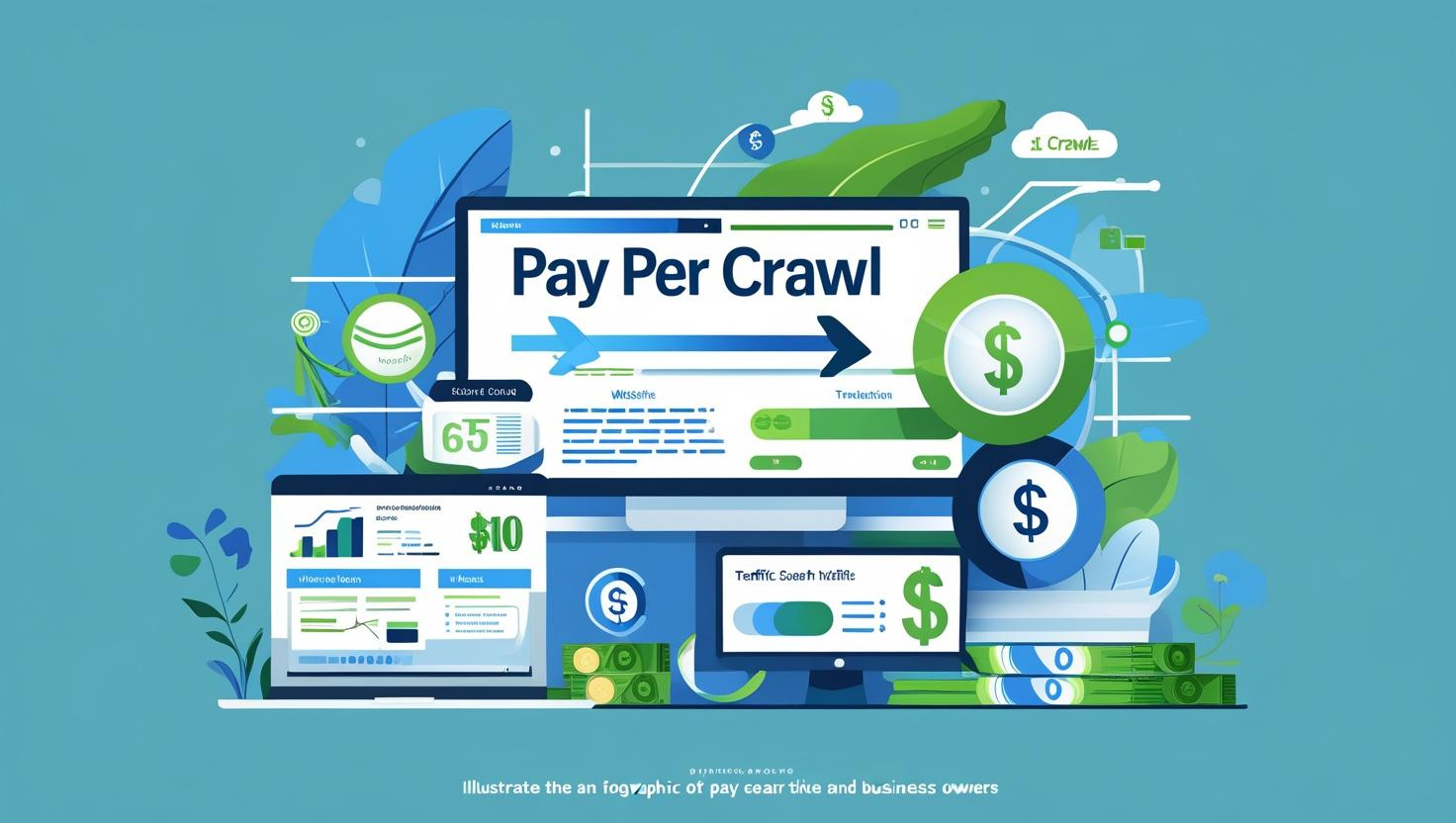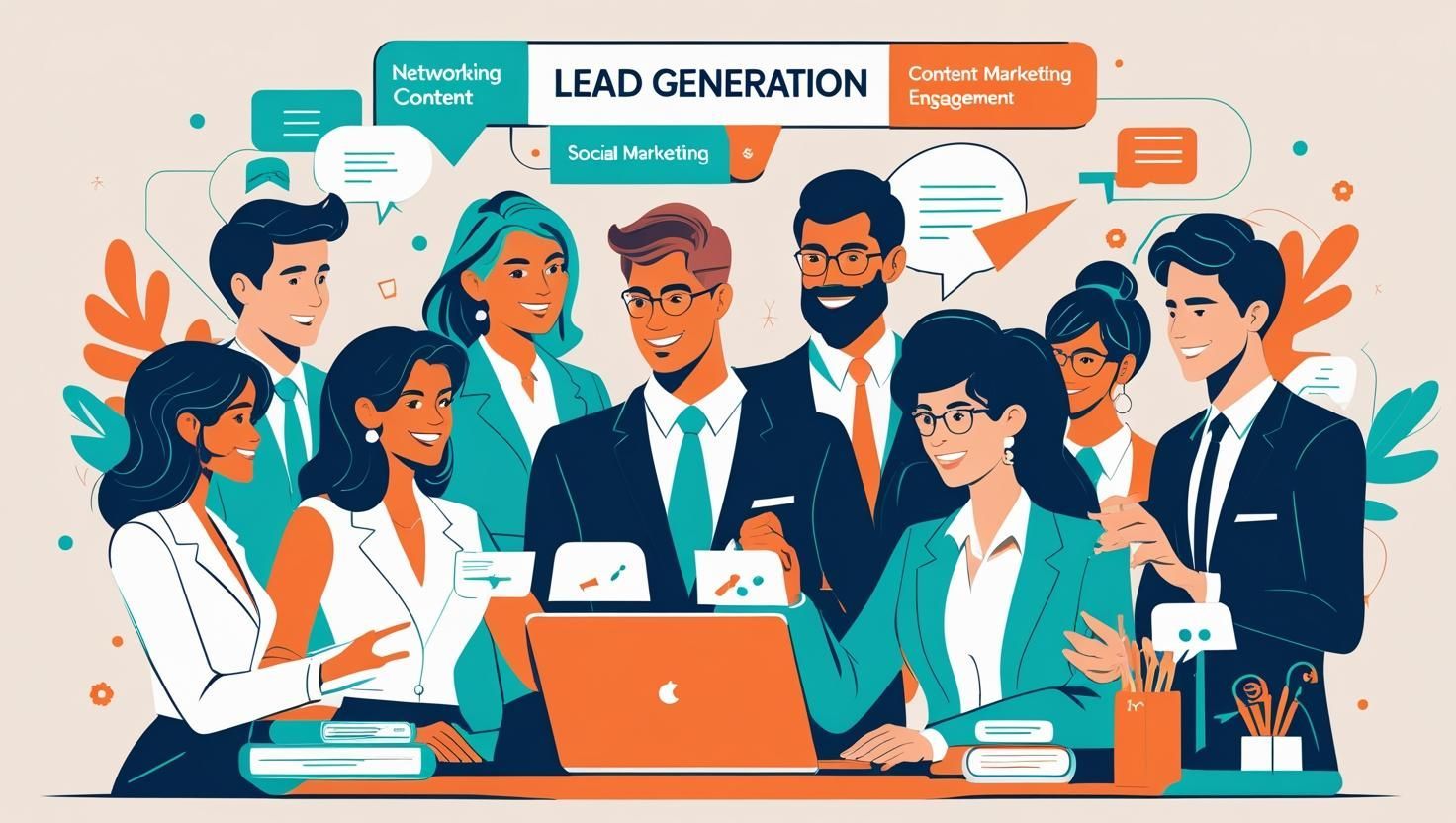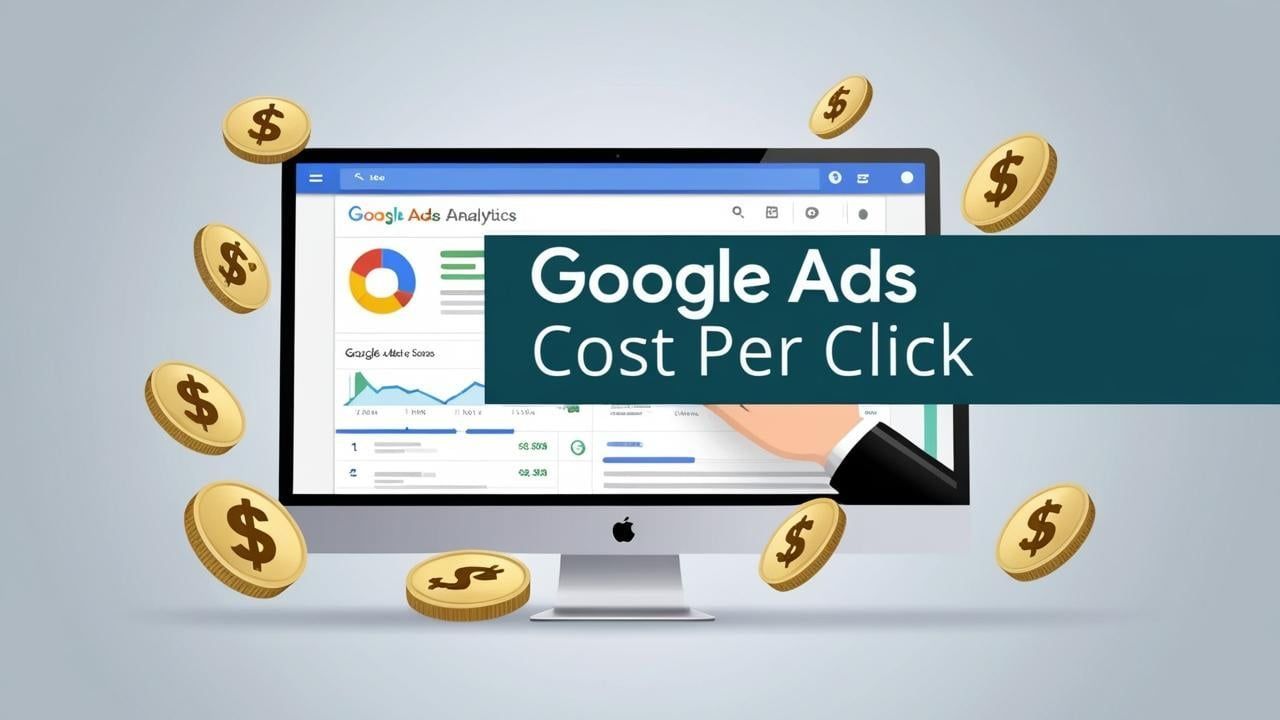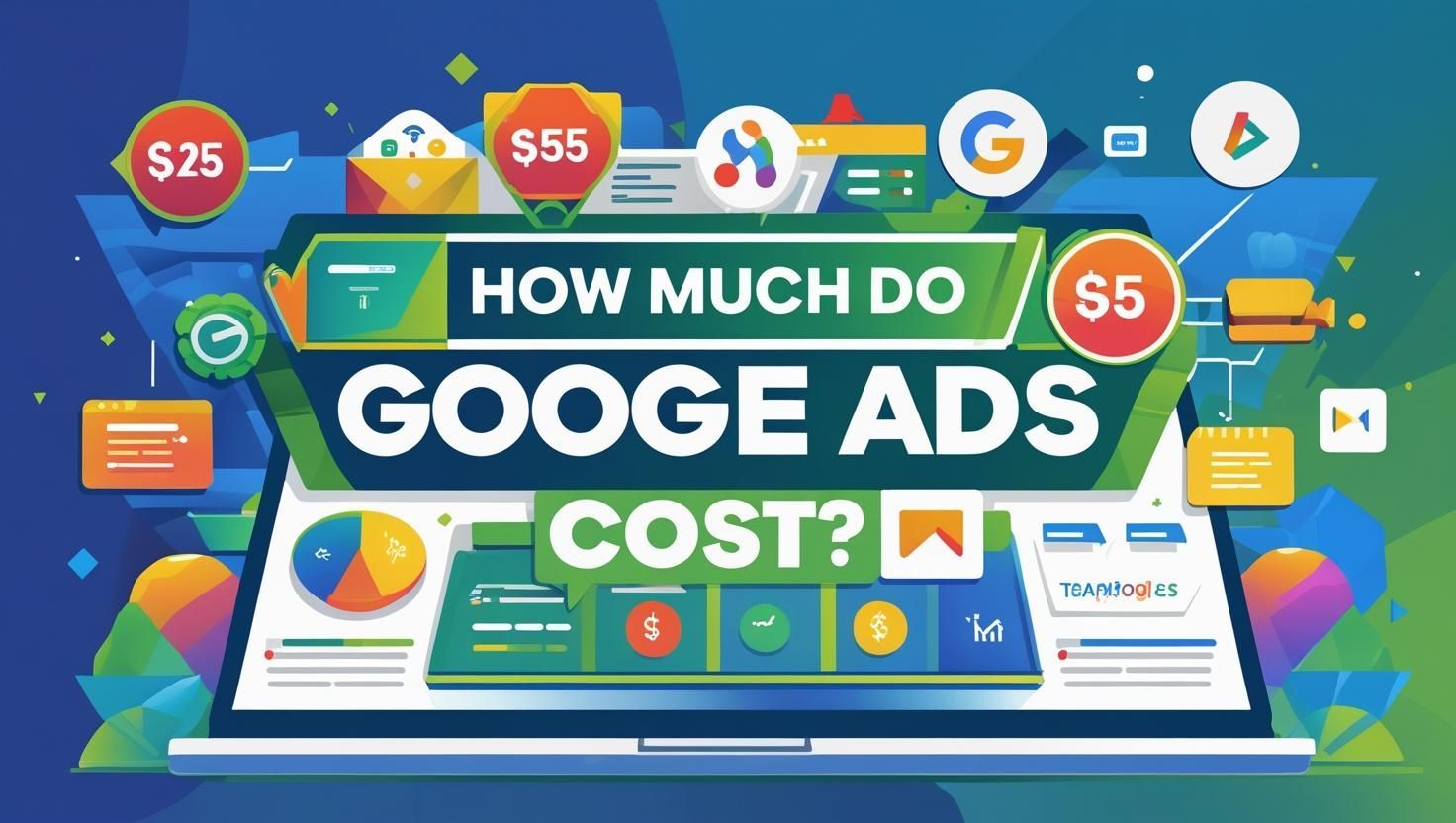How to set up Meta ads
This step-by-step guide is for business owners who already have a personal Facebook account and want to create a Meta (Facebook) Ads account for their business. We will walk through creating a Facebook Business Page, optimising it with best practices, linking an Instagram business account, and setting up Meta Ads Manager. We’ll also explain how Meta’s Business Manager (now part of the Meta Business Suite) can link all your accounts in one place. Follow these steps to get your Facebook Page, Instagram, and Ads Manager ready for advertising.
Step 1: Create a Facebook Business Page from Your Personal Account
Log in and Navigate to Page Creation: Log in to your personal Facebook account. Click the menu icon (9-dot grid) on the top-right and select Create Page. This opens the Facebook Page creation tool.
Enter Business Details: Fill in your Page Name (usually your business name or brand), choose the appropriate Category (you can select up to 3 categories that describe your business), and write a short Bio/Description of your business. For example, a cafe might choose categories like Coffee Shop, Restaurant, and Café, and a description about its location or specialty.
Create the Page: Once you’ve entered the name, category, and bio, click the Create Page button. Facebook will create your new business Page attached to your personal profile (your personal account remains private – it’s just the admin of this Page.
Best Practice: Choose a Page name that people will search for when looking for your business. Ensure the category is accurate (this helps people find you) and the description is clear and concise about what your business offers.
Don’t worry – you can edit these details later if needed.
Step 2: Complete Your Page Profile and Contact Details
After creating the Page, Facebook will prompt you to add more details. It’s important to optimize your Page with all relevant information:
Profile Photo/Logo: Upload a clear, professional profile picture — ideally your company logo or a recognisable brand image. Facebook profile images display as 170 x 170 pixels on desktops (128 x 128 on smartphones). Make sure your logo fits in a circular crop (avoid cutting off important parts).
Cover Photo: Add a cover photo (the large banner image at the top of your Page) that represents your brand or showcases your product/service. This could be a photo of your store, products, or a branded graphic. Facebook recommends an image sized 851 x 315 pixels for cover photos for best results across devices.
Contact Information: Click Edit Page Info (or the About section) and fill in all applicable contact details. This includes your business phone number, email, physical address (if you have a location), and business hours. Providing up-to-date contact info makes it easy for customers to reach you.
(Remember that these details will be public on your Page.)
Additional Details: In the Page Info, you can also add your website, price range, privacy policy link, and other details relevant to your business. Choose the correct Business Category (if you haven’t already) and consider adding a username (@yourbusiness) to make your page URL easy to share.
Call-To-Action Button: Facebook allows you to add a prominent action button on your Page (e.g. "Call Now", "Send Message", "Shop Now"). Click Add Action Button on your Page and choose a CTA that makes sense for your business (for example, a restaurant might use "Start Order" or a consultant might use "Book Now").
Best Practice: Use high-quality images for your profile and cover photos that align with your branding. Ensure consistency – for example, if you use a specific color scheme or logo, carry that through on both Facebook and Instagram for brand recognition. Fill out as many details as possible in the Page info; a complete page looks more professional and can instill trust. Also, for Australian businesses, make sure to set your Page location to Australia and provide an Australian contact number if applicable (including area code), so local customers know you’re based in Australia.
Step 3: Set Up an Instagram Business Account
If your business is on Instagram (or you plan to use Instagram for marketing), you should create an Instagram business account and link it to your Facebook Page.
There are two scenarios:
- If you already have an Instagram account for your business: Make sure it’s converted to a Professional Account (Business or Creator). In the Instagram app, go to Settings > Account > Switch to Professional Account, then choose Business. This will allow you to link it to your Facebook Page and use features like analytics and advertising.
- If you don’t have an Instagram account yet: Create one via the Instagram app or website. Use your business name as the username (if available) or something very close to it. Choose a business category and fill out your profile (bio, website URL, contact info) in the Instagram settings. Then switch it to a Professional account as above.
Best Practice: Use the same profile picture and a similar bio on Instagram as you have on your Facebook Page to maintain brand consistency. Consistent branding across Facebook and Instagram gives your business a cohesive identity.
For example, use your logo on Instagram as well, and mention your business highlights in the bio (you can even add your location and a link to your website). This way, customers can easily recognize your brand whether they find you on Facebook or Instagram.
Step 4: Link Your Instagram Account to Your Facebook Page
Connecting your Instagram business account to your Facebook Page will allow you to manage Instagram messages from Facebook, run ads on Instagram through Ads Manager, and cross-post content.
Here’s how to link them:
- Open your Facebook Page Settings: On your Facebook Page (while logged in as an admin), click Settings (this might be in the left sidebar menu or under the “Manage” menu, depending on Facebook’s current layout). In the Settings, find Linked Accounts or Instagram. (On the new Pages experience, you may need to click Settings & privacy, then Linked accounts > Instagram.)
- Start the Connection: You should see an option that says “No Instagram account connected” and a Connect Account button. Click Connect Account. A popup will appear to log into Instagram.
- Log into Instagram: In the popup, enter the username and password for your Instagram business account and follow the prompts. If your Instagram isn’t already a business account, Facebook will convert it to a professional account during this process (it will mention this in the prompt).
- Confirm Linking: After logging in, Facebook will ask you to Authorize the connection. Confirm any prompts. Once done, your Instagram should show as connected to the Page. You may see your Instagram username listed in the Page settings indicating a successful link.
Best Practice: Linking your accounts enables features like unified messaging and easier ad placement. After connecting, you can choose to have your Facebook posts or stories also share to Instagram to save time (and vice versa). Also, double-check in your Instagram app (Settings > Account Center) that your Facebook Page is linked — Meta’s Account Center is another place that shows connected Facebook and Instagram accounts. Having them linked ensures your Ads Manager can utilize both platforms for your ad campaigns.
Step 5: Access Meta Ads Manager and Set Up Your Ad Account
Now that your Facebook Page (and optionally Instagram) is ready, you can set up your Meta Ads account. The Ads Manager is the tool where you will create and manage Facebook/Instagram ads. Here’s how to get started with Ads Manager:
Open Meta Ads Manager: In a web browser, go to facebook.com/business/tools/ads-manager (you may be prompted to log in to Facebook if you aren’t already). This will take you to the Ads Manager dashboard. If it’s your first time, Ads Manager may show a welcome screen or a prompt to create an ad.
Confirm Your Ad Account Exists: Facebook automatically generates an Ad Account for you once you have a business Page.
Every ad account has a unique Account ID, a default currency, and time zone. Since you’re in Australia, the default currency should be AUD and time zone set to your locale (e.g. AEST). It’s good to verify these settings.
In Ads Manager, click the Settings or Ad Account Settings option (usually under the menu in the top-left corner). Confirm your Account Name, Account ID, Currency (AUD), and Time Zone are correct for your business. Adjust if necessary.
Set Up Payment Method: Before you can run ads, you need to add a billing method to your ad account. In Ads Manager settings, find the Payment Settings (or Billing section). Add a payment method such as a credit/debit card or PayPal to pay for your ad campaigns. This is required to actually have ads spend money. Make sure the payment method is valid and has international capability if needed. (For Australian businesses, Facebook will charge your card in AUD and will include GST on your invoices as applicable.)
Billing & Threshold (FYI): Facebook Ads operate on a billing threshold system. You won’t be charged for each individual ad immediately; instead, charges accumulate and your card is billed after you reach a certain spend threshold or a monthly billing date. You can view or adjust your billing threshold in the billing settings. Keep an eye on your emailed receipts or the Billing section in Ads Manager for invoices (which can be used for your bookkeeping, showing GST if charged).
At this point, you have a functioning Ads Manager account. In fact, simply having created your Facebook Page means you already had an ads account ID set up for you by Meta adding your payment info completes the setup so you can start advertising. You can now create ad campaigns targeting Facebook and Instagram through the Ads Manager interface. Tip: If you ever need to find your Ads Manager quickly, you can also go through your Facebook Page. On your Page, there might be a button like Promote or Ad Center – which will lead you to Ads Manager or prompt you to create an ad. However, using the full Ads Manager (the link we used above) gives you more advanced controls for creating campaigns.
Step 6: (Optional) Link and Manage Everything in Meta Business Manager
Meta Business Manager (formerly Facebook Business Suite) is a free tool by Meta that allows you to manage your Facebook Page, Instagram account, and ad accounts all in one place. If you have a team or plan to use an agency, or you just want a central dashboard for all your assets, Business Manager is very useful. This step is optional – you don’t need Business Manager to run ads, but it’s recommended for growing businesses.
What Business Manager Does: It acts as a centralized hub for your business assets. You can add your Facebook Page, Instagram account, and Ads Manager account under a single business “umbrella” account. This makes it easier to manage permissions (for example, giving a staff member access to create ads without sharing your personal Facebook login) and to organize multiple pages or ad accounts if you have them. Meta Business Suite (the newer interface for Business Manager) lets you see Facebook and Instagram content, messages, and ads in one dashboard.
How to Set It Up (Conceptual): Visit business.facebook.com and follow the prompts to create a Business Manager account. Typically, you’ll provide a business name and contact email.
Once your Business Manager is created, you can go into Business Settings and do the following:
- Add Your Page: Under Accounts > Pages, add your Facebook Page (since you are the owner, you can “claim” it into your Business Manager).
- Add Your Instagram: Under Accounts > Instagram Accounts, connect your Instagram account. (If your Instagram was already linked to the Page, it might show up or you may add it separately by logging in.)
- Add or Create Ad Account: Under Accounts > Ad Accounts, you can Add an Ad Account by entering the ID of the ad account that was created for you (you can find your Ad Account ID in Ads Manager settings). This will pull your existing ads account into Business Manager control. Alternatively, you could create a new ad account here, but since you likely already have one, you’ll just add it.
All-in-One Management: After linking these, you will be able to access Ads Manager, Pages, and Instagram from the Business Suite interface. For instance, you can compose a post and publish it to both Facebook and Instagram, view unified analytics, and manage ad campaigns – all through business.facebook.com. It essentially saves time by accessing everything you need to manage your business across Facebook and Instagram in one place. You can also set up additional features like Facebook Pixel, Catalogs, or assign roles (e.g., add a marketing partner or employee).
Note: If this sounds complicated, you can skip Business Manager for now. It’s not required for a single business Page and ad account, but it is highly recommended as you scale up. It provides added security (since you’re not sharing your personal Facebook credentials with others, you’re adding them to your Business Manager with their own access) and better organization for your assets.
Final Step: Start Creating Ads and Marketing Posts
With your Facebook Page and Instagram set up and your Ads Manager ready, you can begin creating advertising campaigns! In Ads Manager, click Create to start a new campaign. You’ll be able to choose your marketing objective, define your target audience (you can target people in Australia by location, as well as other demographics/interests), set your budget in AUD, and design your ad with images or videos and text. Because your Instagram is linked, you can run ads on both Facebook and Instagram placements. Also, don’t forget to keep your Facebook Page active by posting regular content and engaging with comments or messages. An active page with good content can improve the effectiveness of your ads (people might visit your page after seeing an ad).
Best Practices Recap:
- Ensure all your business information on the Facebook Page is accurate and complete.
- Maintain consistent branding and professionalism across Facebook and Instagram.
- Use Meta Business Suite/Manager when you’re ready to consolidate management or add team members.
- Always monitor your ad performance in Ads Manager and adjust your campaigns as needed to get the best results.
Need help? Setting up everything for the first time can be overwhelming. If you require additional assistance or want to make sure everything is configured optimally, consider reaching out to Canvas Marketing Solutions. We can provide professional help with setting up your Facebook and Instagram business accounts, Ads Manager, and Business Manager, ensuring your business gets off to a strong start in the world of social media advertising.
Good luck with your campaigns!